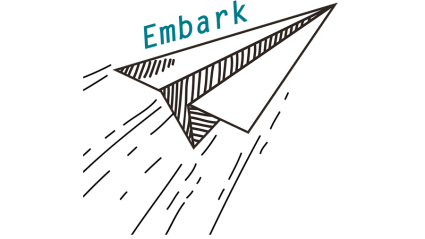
Embark is a student engagement tool implemented by the Office of Student Involvement that is meant to complement each student’s out-of-the-classroom journey while at Mount Holyoke. It creates a centralized, online space to support you in your co-curricular journey at Mount Holyoke, allowing you to easily access tools for managing your involvement and for connecting to other students - from events and programs to student group interaction and management to co-curricular tracking and more.
Get started using Embark
The first few steps are outlined here. The get started user guide is also available.
Log In
To log in, go to Embark and use your Mount Holyoke username and password.
Update Your Profile
Click on the round Account button on the top right corner of your homepage to edit your profile and privacy settings, upload your profile photo, and more.
Join a Group
To view and join groups, click on the Groups drop-down on the top of the page, or visit the Groups page.
You can click on any group to be taken to their group page to learn more about them, or you can select a group by clicking on their box in the left-hand Join column, then clicking “Join” at the bottom of the page.
Group Officer Toolkit
Officers have access to group management tools, and are responsible for the upkeep and maintenance of their groups' pages. This guide will introduce you to some of the major tools you will need to do this successfully. For more help, you can also visit the Embark Resources page or the get started user guide.
The Officer Toolkit will explain how you can:
- Appoint and manage officers
- Manage members and contacts
- Email members and create surveys and forms
- Create events
- Manage your website
- Create Budget requests for Ways & Means funding,
- And more!
Embark Resources
Frequently Asked Questions
What is Embark used for?
Embark is a student engagement tool utilized by the Division of Student Life, managed by the Office of Student Involvment and supported by LITS and other campus partners. Embark can be used to help MHC recognized student groups and departments promote on-campus events and programs, communicate with members of their group, track attendance, collect information through forms, and much more. In addition, Embark provides a platform for students to:
- Search for student groups and events
- Promote events
- Keep track of events and sync them to their calendar
- Easily check-in at events
- Share updates and photos
- Check the latest news from their group or organization
- Connect with classmates
- Register for events
- Purchase tickets for events
- And much more!
Who can use Embark?
Any current MHC student, staff or faculty member can use Embark.
Can I use Embark if I am not in a student org?
Yes! If you are not in a group, you can join one, or you can learn about events happening on campus, and connect with your friends and community!
How do I request a new group page?
Students
Creating a new student org/group will follow our regular process for forming an organization. Organizations that go through the process and are approved will be able to create a group within Embark.
Departments and Programs
Please contact the Office of Student Involvement.
Who do I contact for help with Embark?
Email embark-help@mtholyoke.edu.
Please see the FAQ page on the Embark platform for other questions.

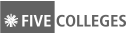
Explore the MHC Social Universe >